The address is composed of up to 6 pairs of characters, separated by colons. You may need to provide your MAC address to a router in order to successfully connect to a network. To find your MAC address on any system with a network connection, use one of the following methods. If you are not connected to a network, connect to one before you click the network icon. Connect to a network. Click the network icon in the taskbar. Click Properties on your connection. To create this article, 75 people, some anonymous, worked to edit and improve it over time. Together, they cited 6 references.
Learn why people trust wikiHow. The wikiHow Tech Team also followed the article's instructions, and validated that they work. Learn more Method 1. Click the network icon. This opens your network settings. It's the final section in the window.
- Does your MAC address make you vulnerable?.
- Find a IP with the MAC address (reverse Lookup)?
- get a new birth certificate online.
Method 2. This method is only applicable if you are currently connected. Click on the connection icon in the system tray. It may look like a small graphic see above image , or like a tiny computer monitor. After clicking on it, select "Open Network and Sharing Center". In Windows 8 , run the Desktop application in your Start screen. Once you're in Desktop Mode, right-click on the connection icon in the system tray.
Find the name of your network connection and click on it. It will be located right after the word Connections. This will open a small window. Click Details. This will open a list of configuration information about the connection, similar to what appears when you use the IPConfig tool in the Command Prompt. Method 3.
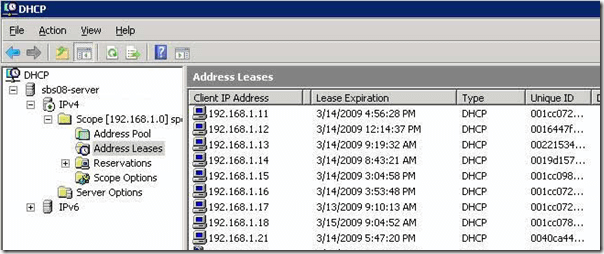
Open Network Connections. If you don't have a desktop icon for this, find the connection icon in the taskbar the lower right-hand corner of the Windows toolbar and click on it to either bring up your current connection or a list of available networks. Note that, in some versions of Windows, this may be under the Support tab.
Method 4. Open the command prompt. Run GetMAC. This will display configuration information for all of your network connections. Look for Physical Address. This is another way to describe your MAC address. Make sure you get the physical address of the correct network adapter - usually there are several listed. For example, your wireless connection will have a different MAC address than your Ethernet connection. Method 5. Open System Preferences.
You can find this by clicking on the Apple icon on top left corner of your screen.
Find an ip address from a known mac address
Make sure that you are currently connected to a network using the connection that you want to find the MAC address for. Select your connection. Select Network and choose either AirPort or Built-in Ethernet, depending on how you access your network. The connections are listed in the left frame. For Ethernet, click Advanced and navigate to the Ethernet tab. Method 6. This can be found by clicking the Apple menu. Select the connection from the Show menu.
The Show pull-down menu will list all of the connected network devices.
Select either your Ethernet or AirPort connection. Once you've' selected the connection in the Show menu, click on the applicable tab Ethernet or AirPort. Method 7. Open the terminal.
Setting an IP Address Using the arp/ping Command
Depending on your system, this might be called Terminal, Xterm, Shell, Command Prompt, or something similar. It can usually be found in the Accessories folder in your Applications or the equivalent. Open the interface configuration. If you are denied access, enter sudo ifconfig -a and enter your password when prompted. Find your MAC address. Scroll until you find your network connection the primary Ethernet port is labeled eth0.
Subscribe to RSS
Look for the HWaddr entry. This is your MAC address. Method 8. Open your Settings. You can find the Settings app on your Home Screen. Tap the General category. Tap About. This will list information about your specific device. Scroll down until you see Wi-Fi Address. This is the MAC address for your iDevice.
Find the Bluetooth MAC address. Router Details. DHCP Server. Step 5: This will show you the list of devices connected to your network. To do this, you will need to get the MAC Address of your device and then click Manually add device reservation to enter the following details:. Step 6: Click Save.
- Windows: Command to Find MAC Address - Technipages?
- car dealer finder negotiate price.
- how to find out someones mothers maiden name.
- mexico property taxes search free.
Delete will remove the device from the list. Your device will automatically get the assigned IP Address every time it connects to the network. It will also no longer experience any IP Address conflicts with other devices in the network.
Finding out your MAC address: a how-to guide
By simply connecting additional devices, you can now extend your wireless signal to accommodate the hard-to-reach areas at home and even to connect more devices both wired and wireless for gaming or entertainment. Click on the links to know more about these new products. Related Article:.
Belkin International, Inc. Software does not include any Open Source Software as defined below. As part of this license, you may A operate the Software in the manner described in the user documentation for the Software; B where the Software is provided for download onto a personal computer or mobile device, make as many copies of the Software as you reasonably need for your own use this does not include firmware ; and C permanently transfer all of your rights to use the Product including but not limited to the Software to another person, so long as that person also agrees to be bound by this Agreement, and following such transfer you stop using the Product and the Software.
The Software is licensed, not sold, to you.